ヤフメル!ツールはエクセルマクロで出来ていますが、
ブラウザの自動操作に関しては、
セレニウムという外部ツールのクロームドライバーと連携してGoogleCHROMEの自動操作で行います。
それに伴う追加の導入手順を説明します。
SeleniumBasic関連のインストール
SeleniumBasicのインストール
ここからSeleniumBasic-2.0.9.0.exeをDLしてインストール
ChromeDriverをDLして上書き
↑ここから、とりあえず最新バージョンのchromedriver_win32.zipをDLして
解凍した中身のchromedriverを
SeleniumBasicのフォルダへ上書きしてください。
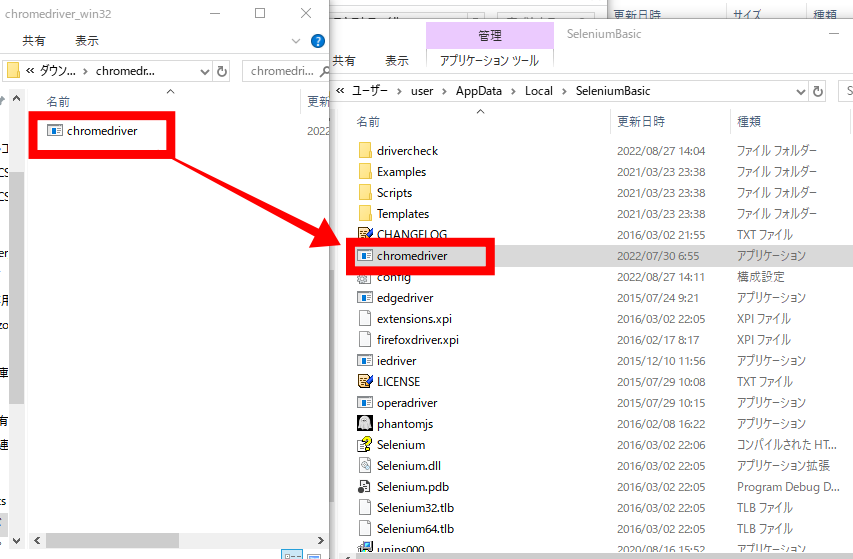
※SeleniumBasicフォルダは「C:\Users\user\AppData\Local\SeleniumBasic」
こんな感じのディレクトリにあります。
User名などはPCによって異なるので、分からなかったら
Cドライブを開いて「SeleniumBasic」で検索すれば見つかるはずです。
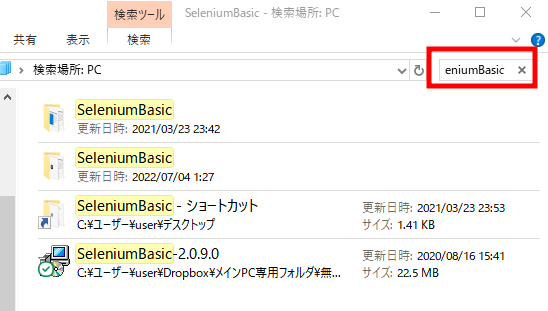
※ドライバーの更新時に毎回開く必要があるのでショートカットを作成しておく方が良いです。
Microsoft .NET Framework 3.5のインストール
↑ここからDL
細かなDL手順などは見たら分かるはずなので割愛しますが、
どうしても分からない場合は外部のブログ(→こういうのとか)を参考にやってください。
.NETのインストール後はPCを再起動しないとマクロがエラーになると思いますので、必ず再起動してください。
インストールが終わったらやる事
GoogleCHROMEのプロファイルを複製
毎回ログインを求められないように、GoogleCHROMEのプロファイルを使ってアクセスします。
ただ、通常時に使ってるものだと、
ブラウザが開いてる状態では別で起動できないので
ツール用にコピーしたものを用意します。
自身のプロファイルの確認はChrome起動後、アドレスバーに下記入力で確認可能です。
chrome://version
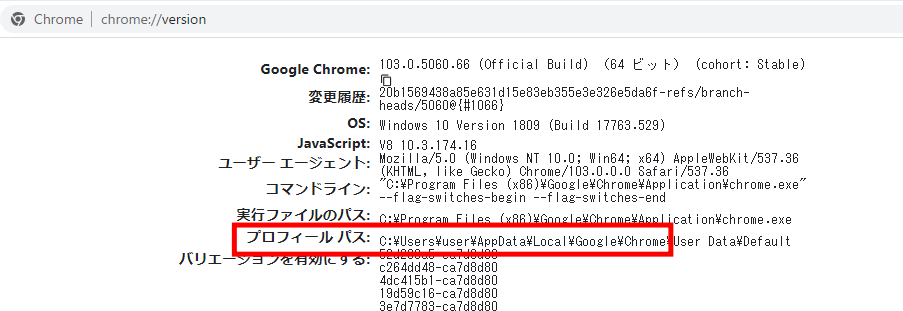
これのプロフィールパスの
~~~~Chromeまでをコピーして
フォルダ画面のアドレスバーにコピペして移動すると「User Data」フォルダがあるので

これをコピーして増やします。名前は「User Data2」などなんでもOKです。
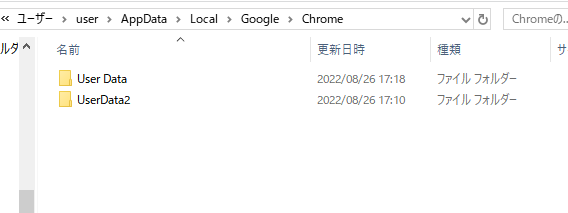
ちなみに数GBあるフォルダなのである程度時間がかかります。
これに見合ったPCの空き容量も必要です。
ここで作ったフォルダのパスを
ツールの「Chromeプロファイルのパス」に入力します。
※一個下の階層に行って適当なファイルを右クリック→プロパティで
場所:をコピペしたら確実です。
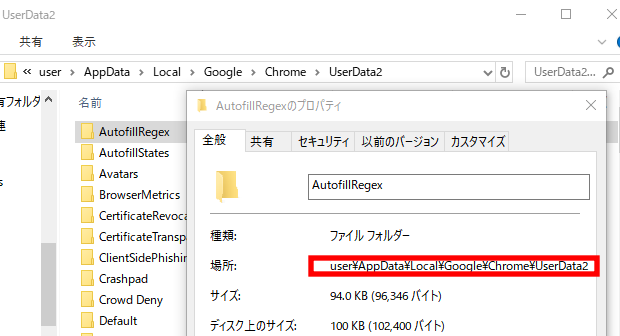
↑これを、↓ここに

定期的にドライバーの更新が必要です。
CHROMEブラウザは自動で更新がかかってしまうので
↓定期的にこういうエラーが出ますが。ブラウザとクロームドライバーのバージョンが合っていませんよという意味です。
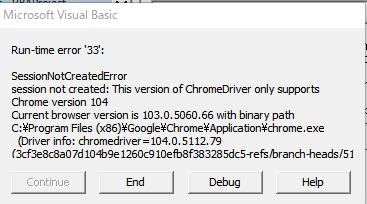
この場合はドライバーは104~~~だけどブラウザは103~~~~なので合わせてください。という意味。
↓ドライバーはここからDL出来ます。
https://chromedriver.chromium.org/downloads
バージョンの数字が近いやつの「win32.zip」をDLして
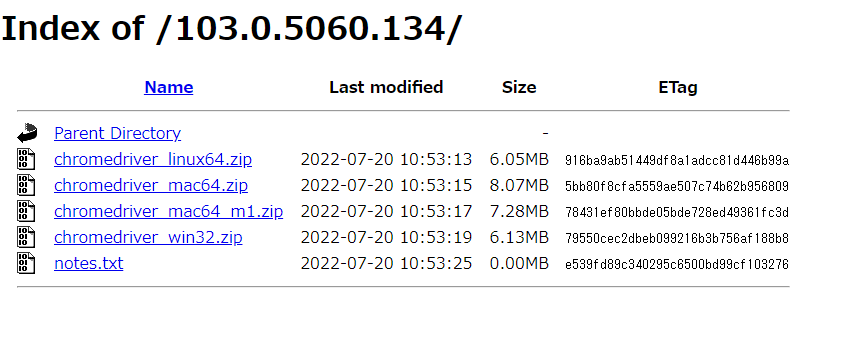
解凍したら、chromedriverを上書きしてください。
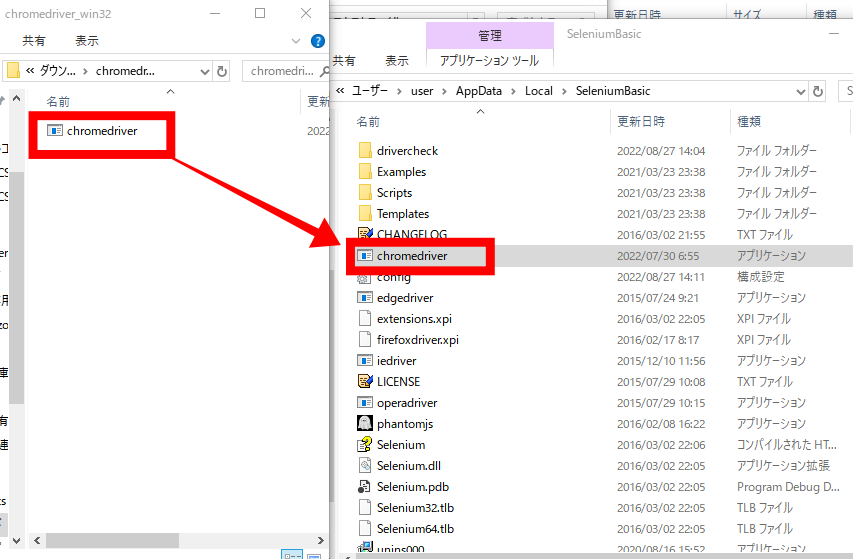
ピッタリ合うバージョンの数字が見つからない場合は
前後のものを使ってみるなりでエラーが出なくなるまで色々やってみてください。